🔔 Define your account preferences
In Aware, some settings are defined by Administrators on behalf of users. For example, Admins define general location settings, decide who receives notifications for alarms, and configure Onboarding and Access rules, among other things.
Users, however, can customise a few items for themselves, independent of any other user's preferences, and regardless of their role or access level:
- Notification preferences, to choose whether to receive alerts via push notification, email or both.
- Weekday, to designate the starting day of the calendar week in order to tailor visualisations and reports.
- Temperature unit, available only to customers using thermometer integration, to decide between °F or °C temperature data.
Notification preferences
As a user, you can define the medium for your alerts (notifications). Notification preferences are individual and independent: every user can choose how they receive notifications when an alarm is triggered.
Aware supports email and mobile push notifications. Further notification options can be achieved:
- by using our APIs and webhooks.
- by enabling our Slack integration.
Only mobile notifications are enabled by default - users need to be logged in to the Aware iOS or Android app to receive them.
Using the Web app
- On the Aware Web app 🖥️, navigate to Settings > Company > Account.
- Under Notifications select whether you would to receive notifications via Email, Mobile or both, by enabling the respective checkboxes. It's important to note that, in order for a user to receive push notifications, they need to have downloaded the iOS or Android Aware apps and be logged in.
- This option autosaves, so you're good to go. Alerts will immediately be sent to the enabled mediums only.
Using the Mobile apps
- Log in to the iOS or Android Aware mobile app 📱
- Click on ⚙️ to access the Settings, and then click on your avatar to display your Account settings:
- In the Notifications section, toggle your desired mediums on/off. Alerts will immediately be sent to the enabled mediums only.
- In addition, you can temporarily snooze notifications if you don't want to be disturbed during a period of time, without having to disable the alarm altogether.
- Snoozing timeframes go from 20 minutes to 7 days.
- Notifications can be un-snoozed at all times by clicking on the three dots next to the Snooze option and selecting the option to Turn Off.
Weekday
You can select the day to display as the start of the week to customise your how to use the Activity dashboard and reports, and Profile calendar views.
To change the start of the week display in the Aware Web App:
- On the Web App navigate to Settings > Company > Account.
- Under Weekday, click on the dropdown box to select your preferred day to be displayed as the start of the week. The default is Monday.
- This option autosaves, so you're good to go.
Theme
You can select a theme to display on all the views in the Aware Web App.
To change the theme in the Aware Web App:
- On the Web App 🖥️, navigate to Settings > Company > Account.
- Under Theme, click on the dropdown box to select your preferred theme to be displayed. The default is Light theme.
- This option autosaves, so you're good to go.
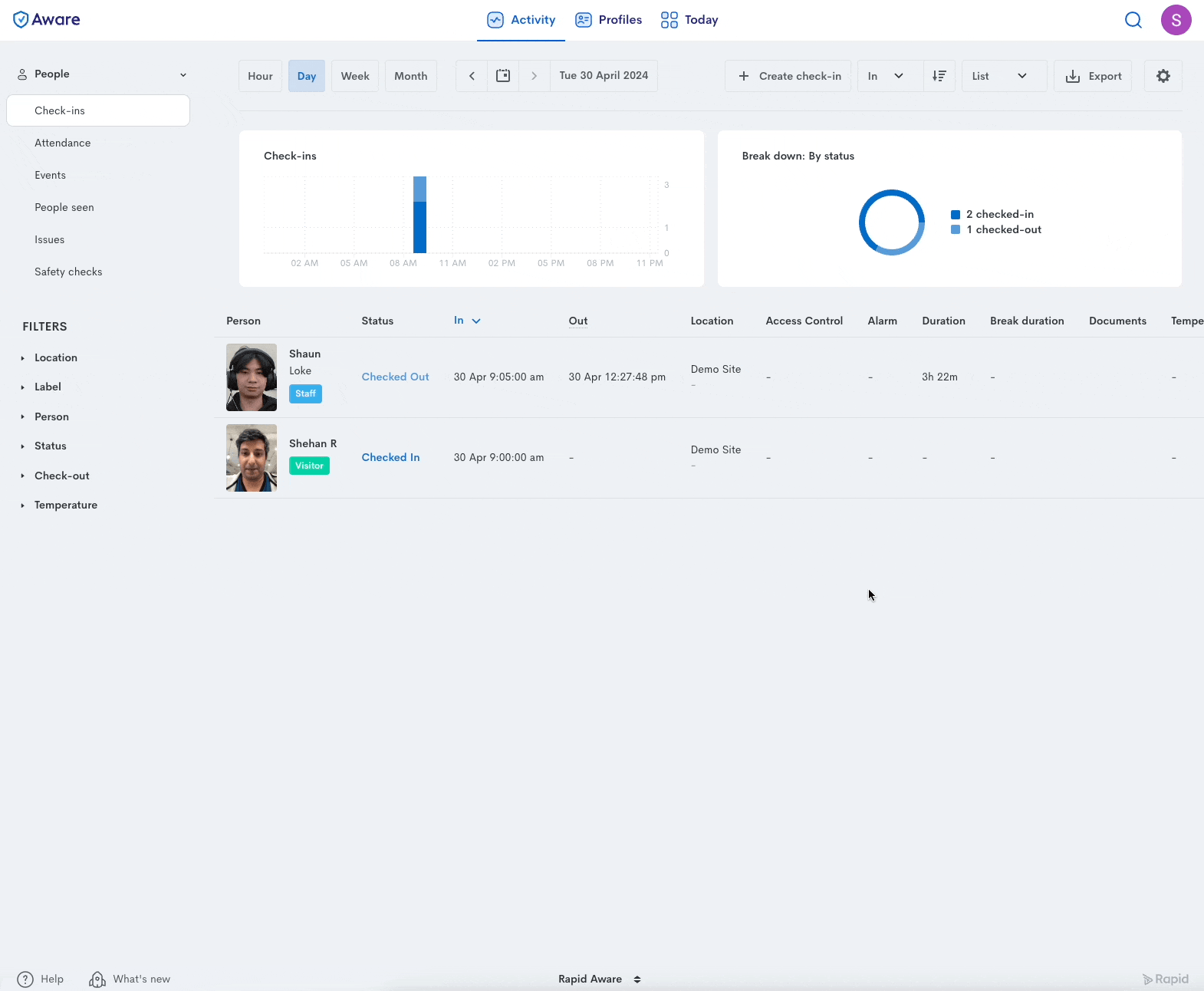
Temperature Unit
If you are using our thermometer integration, you can now decide between °F or °C temperature data for your Activity dashboard and reports.
If you'd like the thermometer itself to display a different unit, you need to adjust its settings directly in the thermometer following the user manual.
- On the Aware Web app 🖥️, navigate to Settings > Company > Account.
- Under Temperature unit, select between Celsius or Fahrenheit as the unit of measurement for temperatures recorded by the thermometer.
- This option auto saves, so the temperature unit will now appear:
- In Check-ins records with recorded temperature results
- In the baseline temperature graph within the Profile metadata.
Related Articles
🤝 Define Hosts
Hosts are profiles that receive notifications whenever a guest checks in to see them. Hosts can receive SMS notifications, email or both, depending on the Onboarding rules defined for them. If they have a mobile number, they will receive SMS. If they ...➕ Create Aware Users
You can invite your team members to access your site's Aware account to review insights and reports, receive alerts, configure application settings and manage resources. There are two levels of access: Company users and Location users. Company users ...🔑 Reset your account's password
Using the Web App Head over to the web app. Click on Forgot Password. Enter your email address in dialogue box. You should see a confirmation dialogue indicating an email was sent to the specified address. Don't forget to check your junk folder! ...🔔 Create a Label Alarm
On the Aware mobile? or Web ?️ app, click on the company name in the top right corner and go to Settings > Location (select desired location from drop-down) > Alarms. Click the Add alarm button in the top right-hand corner to create an alarm. Give ...🔔 Create a Check-in Alarm
⚠️ Requires at least one Doorkeeper installed. On the Aware Mobile? or Web ? app, click on the company name in the top right corner and go to Settings > Location (select desired location from drop-down) > Alarms. Click the Add alarm button in the ...