✒️ Change Recognition Results
Change Recognition Results
Recognition is not always perfect, it is closely related to the quality of your Profiles. This document has a few pointers to help with this task: Good Quality Profiles.
If you find an incorrect recognition result, the activity page has been designed with your convenience in mind to help you change the results quickly.
You can change recognition results in many ways:
- Using our Quick Edit mode, clicking on the ✏️ that appears as soon as you hover over the name field of the result.
This mode is helpful when you are changing multiple results at once, that you have no doubt about
- If you don't know who the person is and they have been mistakenly recognised as someone else, you can mark them as unknown. Results can be changed to Unknown from both the Detail view, and the Quick Edit mode.
Create Profile
📌 This method is ideal for one-off profile creations, using data collected from your cameras.

- On Mobile 📱 or Web 🖥️ go to the Activity tab > Events.
- Look for an event deemed No Match with a High quality track.
- Click on the event to open up the Detail view.
- If you're not sure if the person in question is already enrolled, there will be a list of similar profiles that already exists in Aware displayed.
- Click on the blue Create new profile button to create a new profile.
- Fill in the fields as desired.
- You will be able to see the image that will be used as the Cover image for the profile.
- Optional - Fill in metadata fields as desired.
- Save your changes by clicking the blue Create button.
- Once this process is complete, you will be brought back to the Activity view. The event will now display a Match against the newly created profile.
Review alerts
Review alerts on the activity page by filtering events that trigger alarms.
- On the activity page, select events or People seen.
- Under filters, there is a toggle for Trigger, click on it and it will give a selection of triggers that have been selected for an alarm made in Aware.
- Select the desired trigger you wish to filter to.
Once filtered, your activity page should only display the events that have triggered an alarm based on the trigger selected.
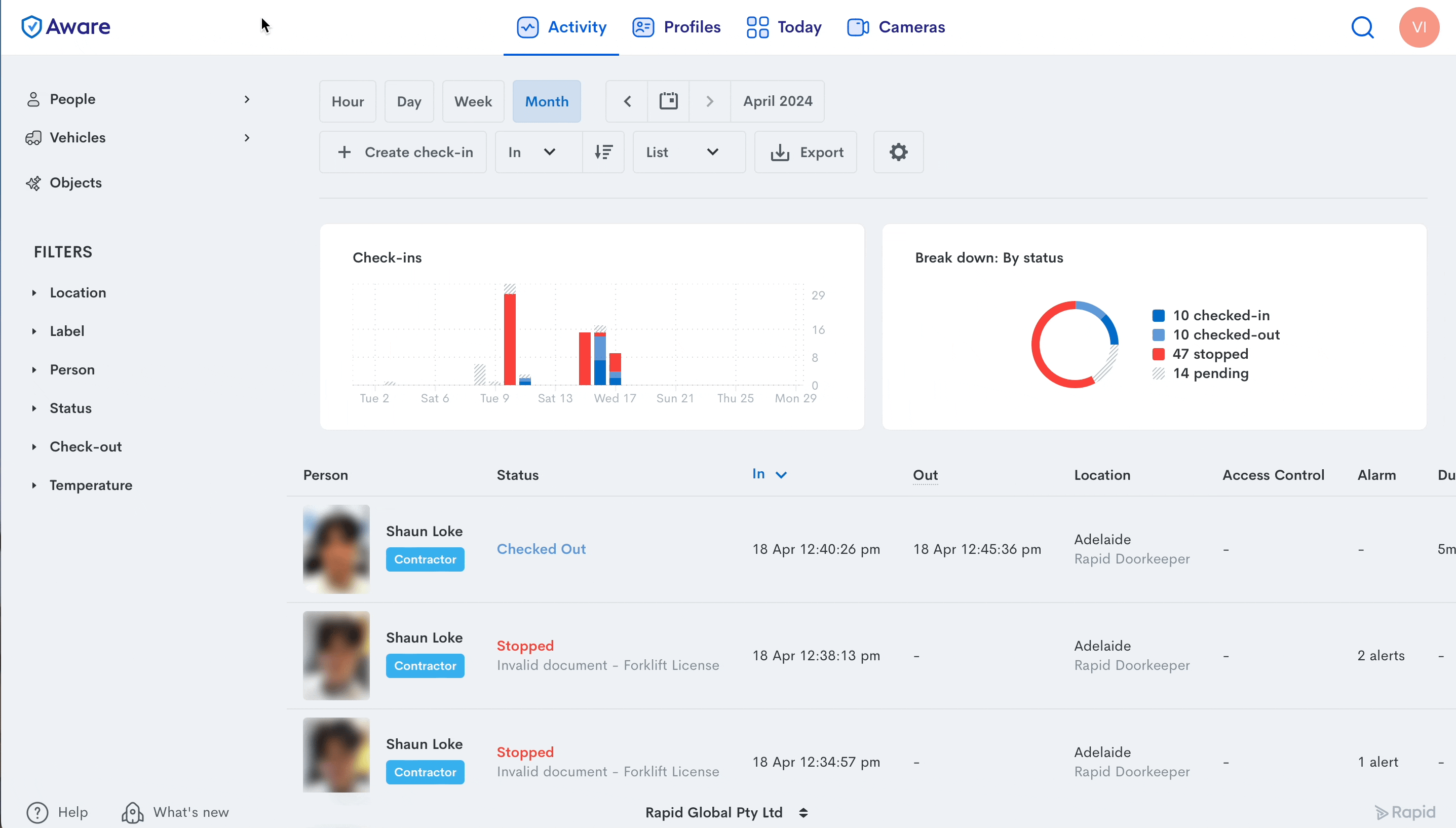
Review Issues
Review issues on the activity page by accessing the Issues tab.
On the activity page, click on People > Issues. On the page you will see:
- A graph of all the issues that occurred and the time it occurred.
- A breakdown of:
- amount of people that caused an issue.
- amount of occurrences recorded.
- amount of occurrences resolved.
- Clicking on a specific issue listed will reveal a detailed view of each issue that occurred.
Export a report
A report with your desired filters can be exported to keep a long term record of events that occur on your premises.
- On the Activity page, ensure that the events displayed are to the desired time frame for the data you'd like to export (this can be chosen between hour, day, week or month).
- After selecting the desired time frame, if there are specific events (e.g. only events where people with a label are seen) you can use the filters to select the relevant ones.
- Once the time frame and filters have been selected, click on the Export button on the top right-hand side.
- A prompt will appear confirming the time frame selected for the export, if the chosen times are correct after reviewing, click on the blue Continue button.
- Another prompt will appear and the report will automatically be exported and downloaded. If the report does not automatically download, a button to download the exported report is also available.
Review attendance and check-ins
Review attendance and check-ins for a specific hour/day/week/month by using the Check-ins and Attendance layout in the Activity page. In these layouts, you will be able to review:
- the check-in status of each individual presented at Doorkeeper,
- how long each person was checked-in before checking out,
- whether a survey was completed, and
- if a thermometer was paired; the temperature was recorded at check-in.
To review check-in information:
- On the Activity page, select Check-ins.
- From the time selector, select the time frame you wish to review.
To review attendance information:
- On the Activity page, select Attendance.
- From the time selector, select the time frame you wish to review.
Answer questions
By reviewing attendance, check-ins, events and issues you can answer questions like:
- How many contractors worked onsite last month?
- Did any alerts get triggered this week?
- How long did each staff from the packing department work this week?
- How many issues were resolved last month?
Related Articles
Face Recognition Guidelines
Whenever a face is detected on an IP camera or Doorkeeper kiosk, it is analysed by the Nirovision AI to assess its quality and provide a verdict on whether it matches a profile in the database. The Nirovision AI has been designed designed and tested ...➕ Create Aware Users
You can invite your team members to access your site's Aware account to review insights and reports, receive alerts, configure application settings and manage resources. There are two levels of access: Company users and Location users. Company users ...Privacy Frequently Asked Questions
The idea of being identified by facial recognition software can make some people feel uneasy because a face is very personal to an individual. Yet facial recognition technology can be deployed securely and privately. The Data Futures Partnership ...✏️ Edit a Profile
To edit the information in a profile, click on the profile you'd like to edit, then click on the Edit profile button on the top right side of the screen. A screen will pop up where you can edit pieces of information related to the profile. You can ...Doorkeeper Settings on the Web App
Some of the settings in Doorkeeper can be configured on the Nirovision Web App ?️ > Settings > Devices: You can edit the following settings of Doorkeeper by clicking on the Doorkeeper you would like to configure in the Devices list: Under general ...